-
Users Handbook
-
-
-
- Intro & Basics
- All Objects have Descriptions
- Check for unused procedures
- Compiled Procedures up to date
- Invalid Source Layers
- Required Columns
- Check for abnormally ended Jobs
- Check for blocked Jobs
- Check for disabled Tasks
- Check for duplicate tasks in different Jobs
- Check for duplicate tasks in same Job
-
-
-
Administrators Handbook
-
- Register URL
- Configure SSL/HTTPS
- Configure Proxy-Server
- How to edit the appsettings.json file
- System Settings
- Global Parameters
- Allow Service Account to Logon as a Service
- LDAP & SSO Authentication
- Migrating Testcases and Configuration
- Licenses Management
- Manual Configuration
- Exposing the BiG EVAL REST API to other Network Segments
-
- Articles coming soon
-
Developers Handbook
-
Known Problems
-
Demo Virtual Machine
-
Release Notes
-
General
Change Userinterface Language
- Home
- Users Handbook
- First Steps
- Userprofile
- Change Userinterface Language
The userinterface of BiG EVAL comes in the following language versions:
- English
- German
The userinterface automatically selects the language to use from your browser settings. If your browser is configured to use for example German as the default language, it uses German. Otherwise it falls back to English. It also falls back to English, if the browser-configured language is not available as a userinterface language of BiG EVAL.
Changing the Browser Language in Internet Explorer
- Open the Browsersettings of Internet Explorer and choose the menu “Internet Options”.
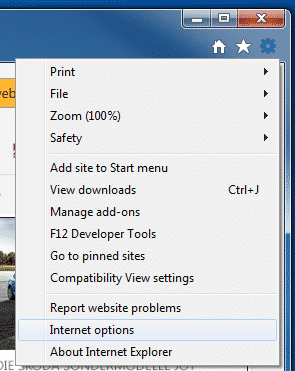
- Choose the register “General” and click on the button “Languages”.

- If your preferred language isn’t availbable in the list, click on “Add” to add it.
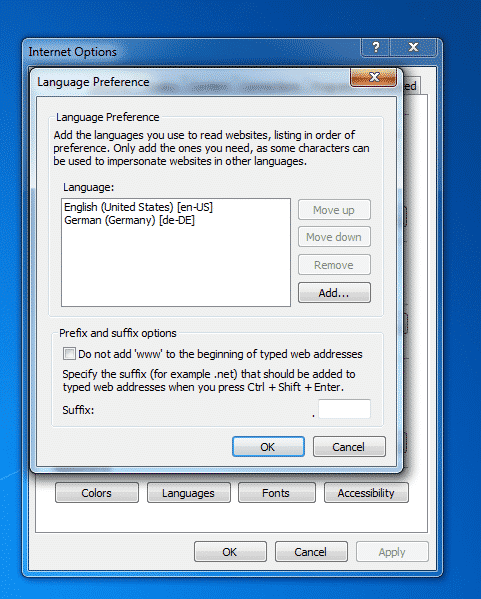
- You can change the order of your preferred languages using the “Move up” and “Move down” buttons. BiG EVAL starts at the top of the list and goes down until it finds a supported language.
- Click “OK” to save the languages. You may restart your browser.
Changing the Browser Language in Mozilla Firefox
- Open Mozilla Firefox and click on the Menu-Button on the top right. Click on Preferences.
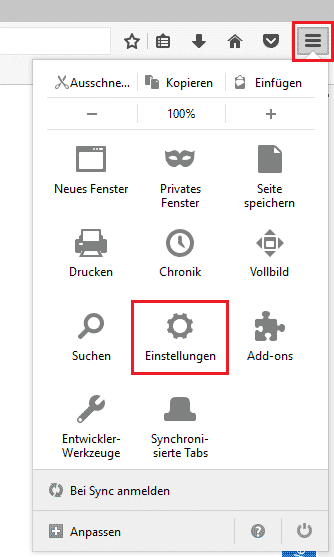
- Choose the register “Content” on the left navigation bar. Then choose “Languages”.
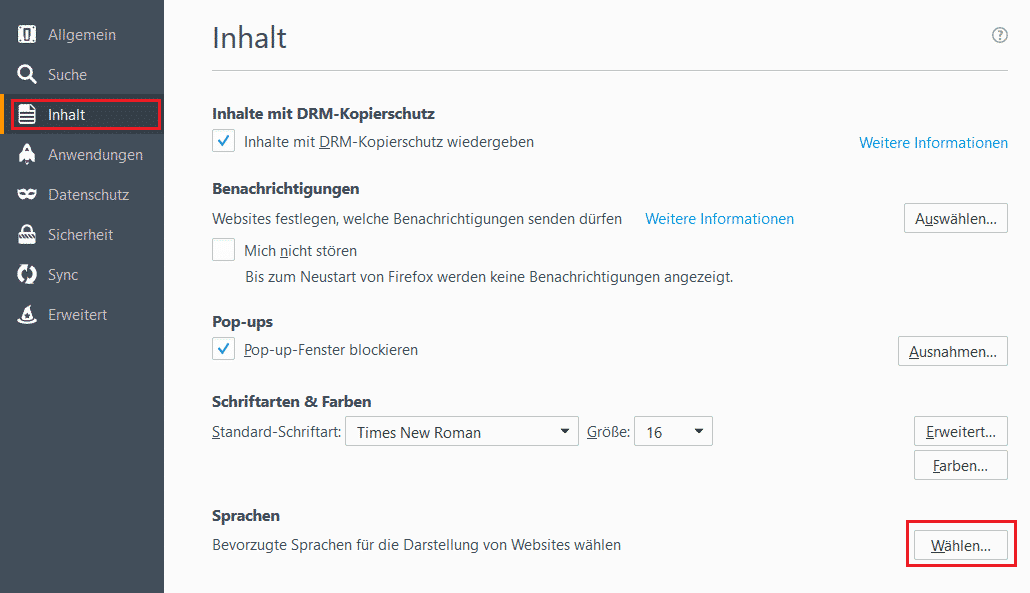
- Select your preferred language and move it to the top of the list using the “Up” and “Down” buttons. You may add your preferred language to the list using the “Add” button.
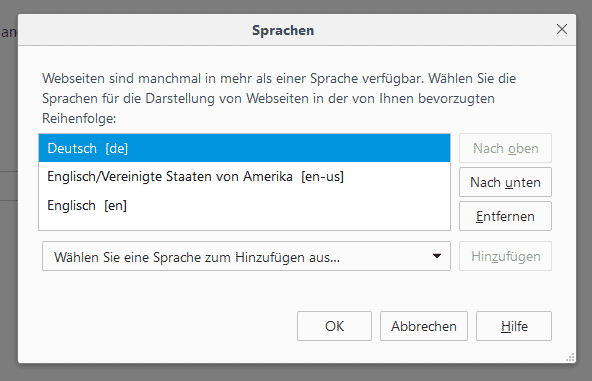
- Save the settings using the OK button. You may restart your browser.
Changing the Browser Language in Google Chrome
- Open the main menu in Google Chrome and choose “Settings”.
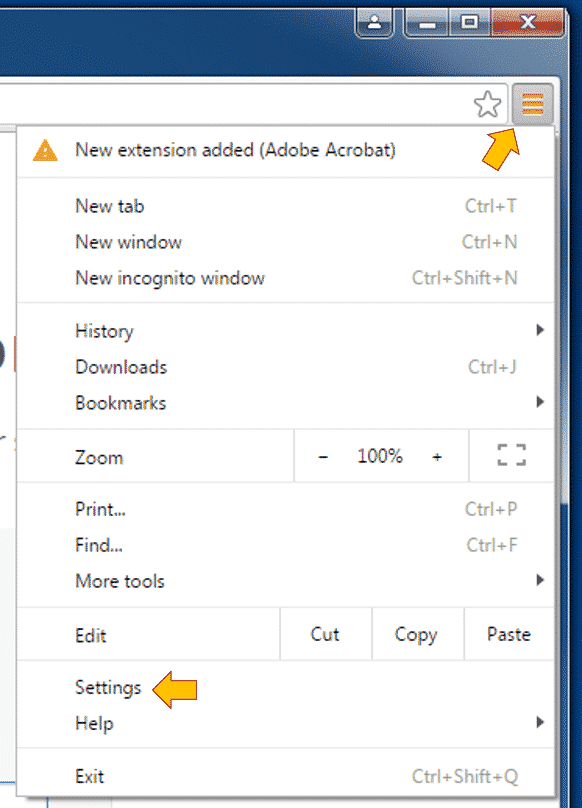
- Choose the register “Settings” and then look out for the area “Languages”. Possibly you need to use the “Show advanced settings” button.
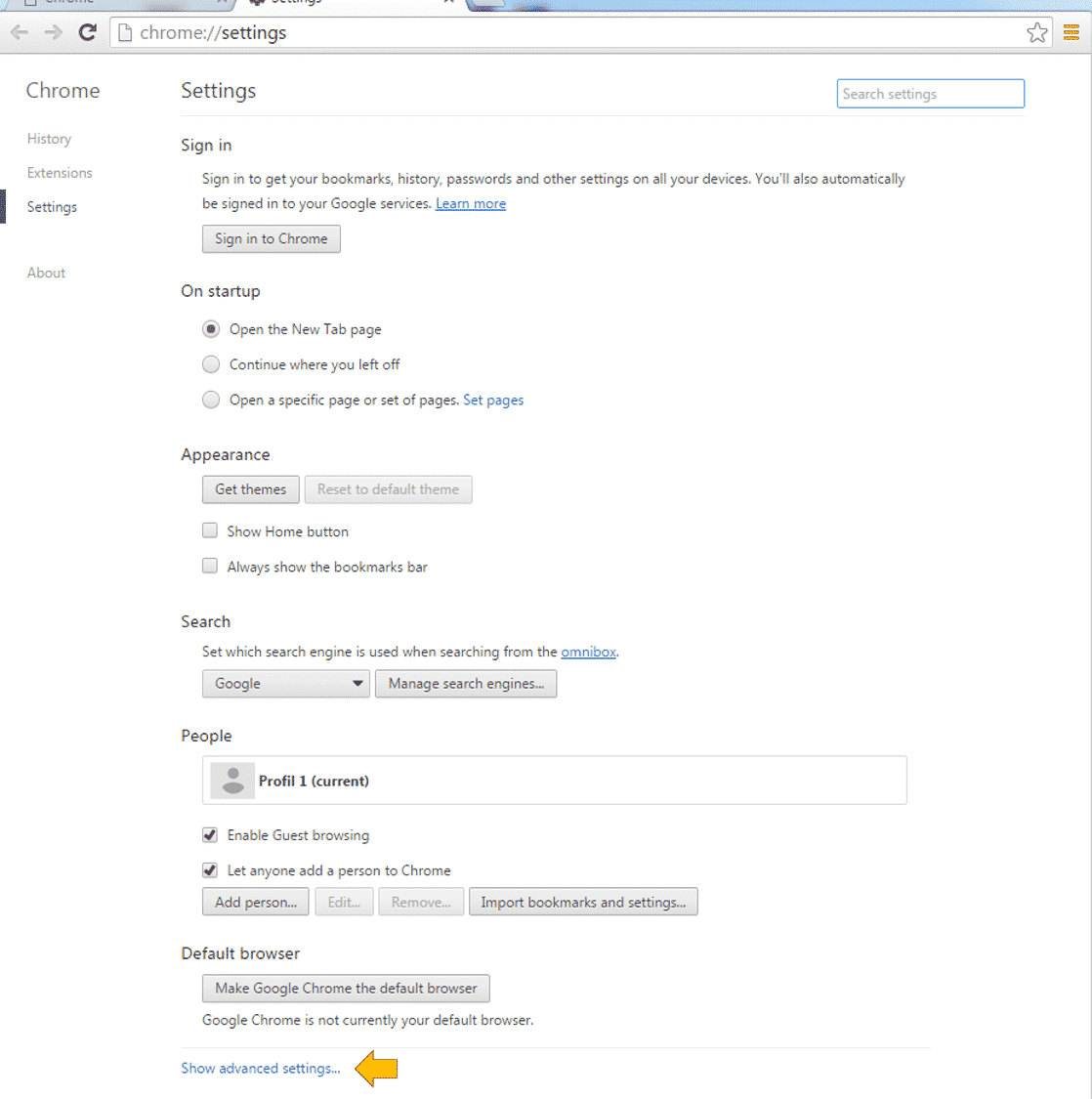
- Click on “Language and input settings”.
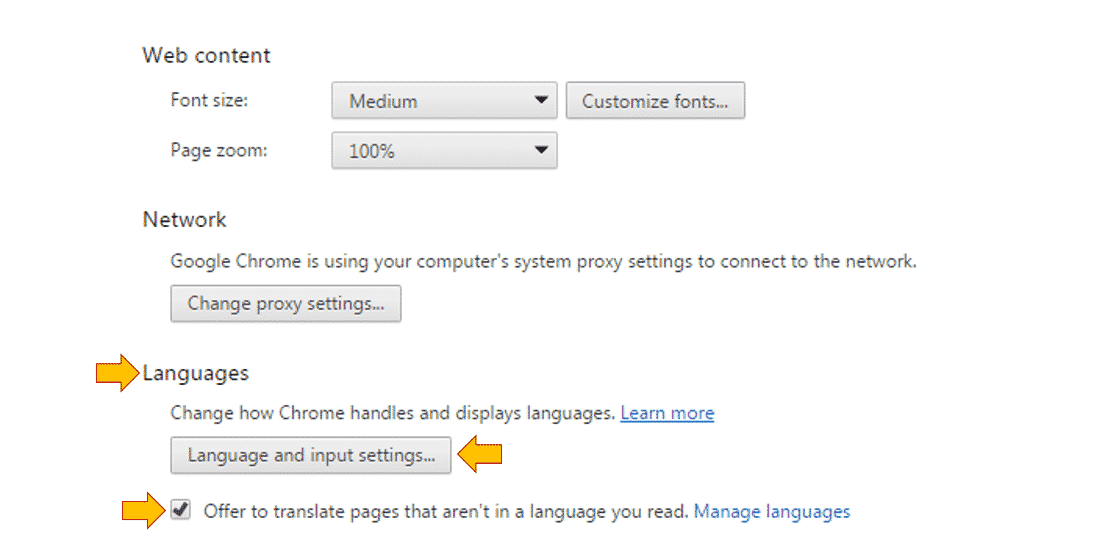
- Move your preferred language to the top of the list. You may add another language.
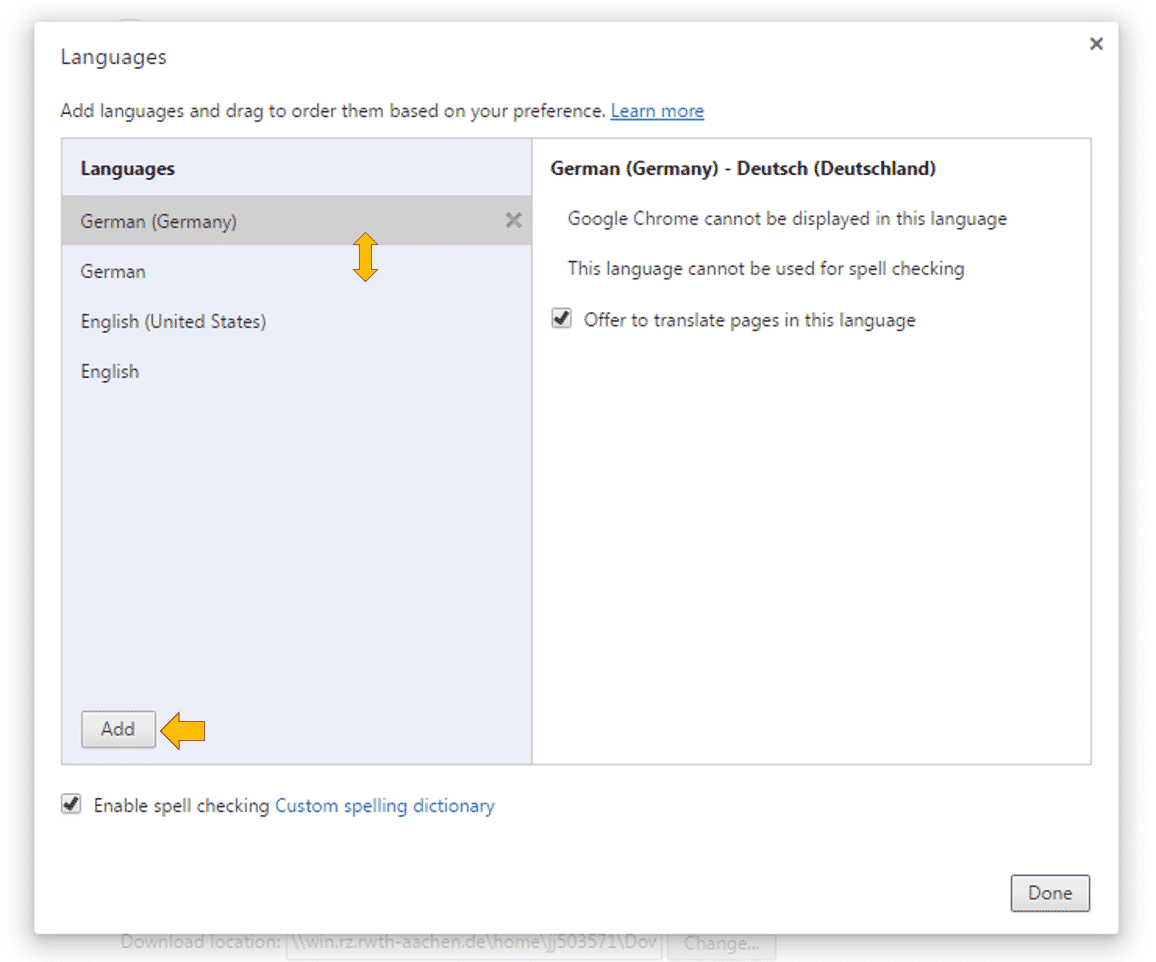
- Click on “Done” to save the settings. You may restart your browser.
Table of Contents
